使い方
PortForwarderに興味を持ってくださった方なら、おそらくSSHに関する知識をお持ちかと思いますが、もしそうでないならば、まずはこちらやこちらなどをお読みください。
準備
PortForwarderを起動する前に、以下が必要となります。
- 設定ファイル
- ポートフォワード(ポート転送)の設定などを記述します。このファイルのサンプルはこちらにありますので参照してください。もしUnixのsshコマンド用にすでに利用しているものがあれば、それをほぼそのまま利用できます。詳細については、このページを参照してください。
- 秘密鍵ファイル
-
公開鍵認証を利用する際に必要となります(つまり公開鍵認証を利用しない場合には必要ありません)。公開鍵と秘密鍵のペアを作成するには、サーバホストで"ssh-keygen"コマンドを利用してください。通常秘密鍵のファイル名は、"id_rsa"、"id_dsa"、"identity"などです。
注: サーバで作成した秘密鍵をFTPで取得する際には、テキストモードではなく、バイナリモードで取得してください。注: PortForwarder 1.1.1以前のバージョンにはPF-keygen.exeコマンドが付属しています。これを利用すると、SSH1用の秘密鍵を作成することができます。
これらのファイルをひとつのフォルダに置いてください。このフォルダは、必ずしもPortForwarder.exeと同じフォルダでなくてもよいですが、設定ファイルと秘密鍵ファイルは同じフォルダに置いてある必要があります。設定ファイルのファイル名に規定はありませんが、"config.txt"あたりがよいでしょう。
注: PortForwarderをPocket PCで利用する場合には、これらのファイルは"My Documents"かそのサブフォルダ配下に置き、さらに設定ファイルの拡張子は".txt"である必要があります。こうしないとファイルを開くためのダイアログボックスから設定ファイルを見つけることができません。
さらに、当然ですがSSHデーモンが稼働しているサーバホストが必要です。
PortForwarderウインドウ
PortForwarderを起動すると、以下のようなPortForwarderウインドウが現れます。
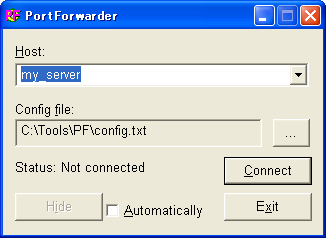
- Host:
- 接続先のホスト名です。実際のホスト名である必要はなく、設定ファイルの"Host"で指定したものを利用するとよいでしょう。設定ファイルにおいて、ここで指定した"Host"用に記述したポートフォワードなどの設定が有効になります。このコンボボックスには、最近利用したホストや設定ファイルに記述されているホストの一覧が含まれています。
- Config File:
-
設定ファイルのファイル名です。"..."ボタンをクリックすることによって設定ファイルを選択することができます。
注: PortForwarderをPocket PCで利用する場合には、これらのファイルは"My Documents"かそのサブフォルダ配下に置き、さらに設定ファイルの拡張子は".txt"である必要があります。こうしないとファイルを開くためのダイアログボックスから設定ファイルを見つけることができません。
- Status:
- 接続の状態を表示します。
- Connect:
- "Host"と"Config file"を指定したら、このボタンをクリックしてください。PortForwarderは指定したホストへの接続を開始します。
- Hide:
- 接続が完了した後に、PortForwarderウインドウが邪魔だと感じてしまった方はこのボタンをクリックしてください。PortForwarderウインドウは消えて、タスクバーのステータスエリアにPortForwarderのアイコンが表示されます。PortForwarderウインドウを再表示する場合には、このアイコンをダブルクリックしてください。
- Automatically:
- このチェックボックスをチェックしておくと、PortForwarderは接続完了後に自動的にアイコン化されます。
- Exit:
- PortForwarderを終了するときにこのボタンをクリックしてください。
サーバホストへの接続
サーバホストに接続する際、PortForwarderがいくつかのダイアログボックスを表示することがあります。
- Passphrase:
- 公開鍵のパスフレーズです。公開鍵にパスフレーズを設定していない場合には、このダイアログボックスは表示されません。
- User's password:
- サーバホストでのユーザのパスワードです。公開鍵認証に成功した場合やサーバホストでパスワード認証が許可されていない場合には、このダイアログボックスは表示されません。
サーバホストへの接続が完了すると、"Status"が"Connected"に変わります。これでポートフォワードは有効になりました。
PortForwarderの終了
"Exit"ボタンをクリックしてください。確認ダイアログボックスが表示された後、PortForwarderは終了します。PortForwarderがアイコン化されている場合には、アイコンをダブルクリックしてPortForwarderウインドウを表示してから、この処理を行ってください(アイコンを右クリックするとポップアップメニューが表示されるので、そちらを利用することもできます)。
PortForwarderのアンインストール
PortForwarder.exeとPortForwarder.iniを削除してください。レジストリの変更は一切必要ありません。
バージョン0.5.11以前はレジストリを利用していました。この場合には必要に応じて以下のレジストリキーを削除してください。
\HKEY_CURRENT_USER\Software\toh\PortForwarder
「レジストリって何?」という方は、何もしなくても問題ありませんのでご心配なく。また、1.0.0以降ではレジストリは利用しいません。
Back to HOME
